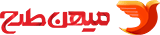راهنمای دانلود فایل ها با نرم افزار دانلود منجر Internet Download manger
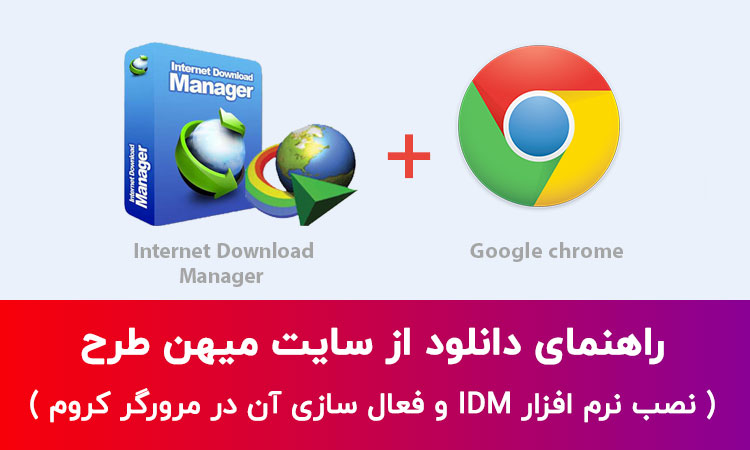
آموزش نصب دانلود منیجر در ویندوز (گام اول)
دانلود نرم افزار
- ابتدا می بایست در خصوص دانلود دانلود منیجر نرم افزار internet download manager را دانلود نمایید.
- سپس فایل زیپ دانلود شده را استخراج یا Extract کنید. در محتویات فایل زیپ، فایلی تحت عنوان setup.exe یا idm.exe مشاهده خواهید نمود روی آن دابل کلیک کنید تا اجرا شود.
- در اوین مرحله از نصب دانلود منیجر روی کامپیوتر باید روی دکمه Next کلیک کنید.
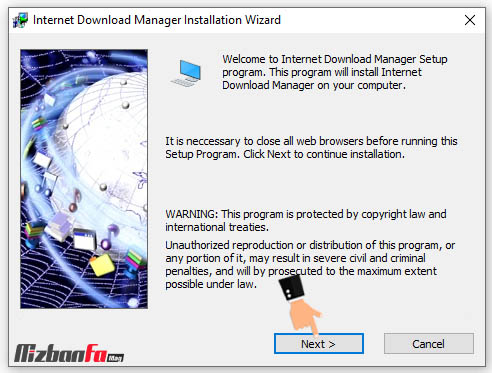
- در گام بعدی از نصب دانلود منیجر می بایست با اتتخاب I accept the license term قوانین این نرم افزار را بپذیرید. سپس روی روی دکمه Next کلیک نمایید.
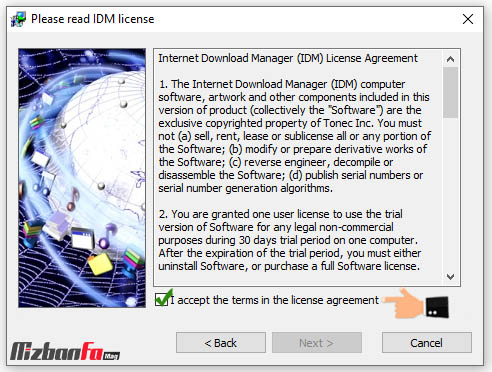
- در گام بعدی از مراحل نصب دانلود منیجر روی ویندوز می توانید با انتخاب دکمه Browse محل نصب نرم افزار ار تعیین نمایید. همچنین با انتخاب گزینه Create an icon for Idm on desktop یک شورتکات از نرم افزار روی دسکتاپ شما ایجاد خواهد شد. در نهایت با انتخاب دکم Next به مرحله بعدی بروید.
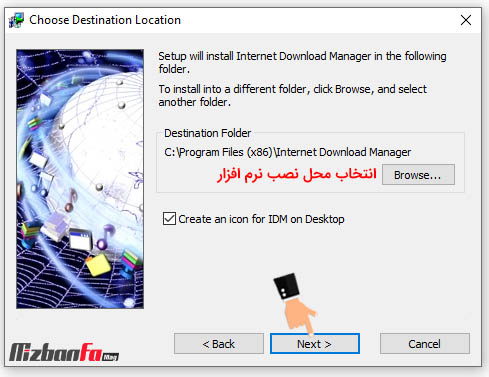
- در این گام با کلیک روی دکمه Next مراحل ابتدایی نصب نرم افزار روی ویندوز آغاز خواهد شد.
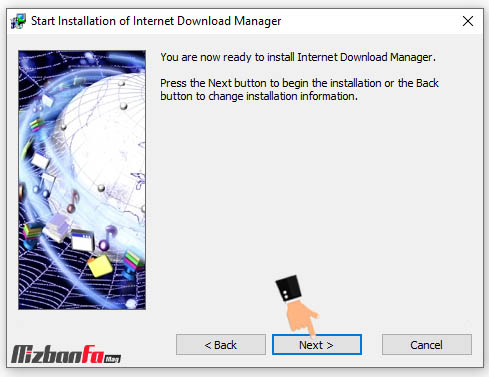
- در نهایت پس از اتمام فرایند نصب Internet Download Manager روی کامپیوتر با صفحه ای مشابه تصویر زیر مواجه خواهید شد که می توانید روی دکمه Finsh جهت بسته شدن کادر کلیک کنید.
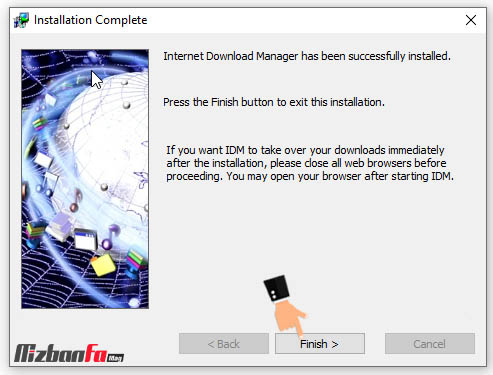
بدین ترتیب نرم افزار idm یا همان اینترنت دانلود منیجر به صورت کامل روی سیستم شما نصب خواهد شد. پس از گذراندن مراحل نصب idm پیغامی مبنی بر همگام سازی idm و گوگل کروم نمایش داده می شود این قابلیت بسیار کاربردی است و هنگام وبگردی با مراجعه به وبسایت های مختلف امکان دانلود فایل های مورد نظرتان را خواهید داشت که در انتهای این آموزش به سرح مفصل آن خواهیم پرداخت.
دقت داشته باشید نسخه ای که از وبسایت رسمی اینترنت دانلود منیجر دانلد نموده اید رایان و مهلت 30 روزه برای تست و بررسی نرم افزار به شما ارائه خواهد کرد. اما بعد از گذراندن این مرحله نیاز به فعالسازی idm روی کامپیوتر خواهید داشت.
نکته مهم: پس از پایان مراحل نصب و گذراندن مدت زمان 30 روزه استفاده از نسخه رایگان اینترنت دانلود منیجر با پیغامی تحت عنوان تقلبی بودن سریال مرتبط با نرم افزار دانلود منیجر یا هشدار فعالسازی مواجه خواهید شد در هر صورت برای استفاده از این برنامه می بایست آن را فعال نمایید. این نرم افزار نسخه رایگانی ارائه نداده است و از آنجایی که اغلب کاربران نسخه پرمیوم تهیه نمی کنند می توان بر اساس قوانین کپی رایت در ایران می توانیم از نسخه رمزگشایی شده این نرم افزار استفاده کرد.
فعالسازی نرم افزار دانلود منیجر (گام دوم)
همانطور که گفته شد پس از نصب idm نسخه تریال و گذراندن مهلت 30 روزه و اجرای آن برای اولین بار با پیغام “اینترنت دانلود منیجر با سریال تقلبی ثبت نام شده است؛ IDM در حال بستن…” مواجه خواهید شد. سپس پنجره ای مبنی بر وارد کردن اطلاعاتی همچون نام، نام خانوادگی، ایمیل و سریال مشاهده می شود.
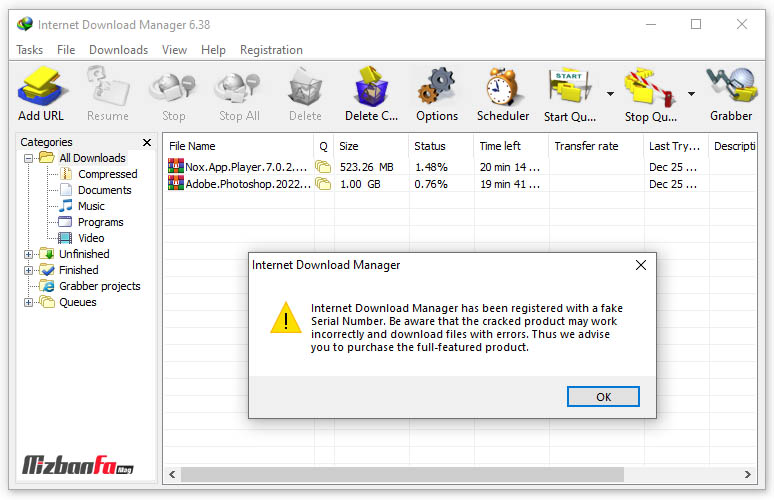
این در حالی است که ما نرم افزار تجاری تهیه نکرده و سریالی در اختیار نداریم. پس به روش خودمان در این مرحله اقدام به فعالسازی IDM خواهیم کرد.
نکات بسیار مهم که در این مرحله از نصب و فعالسازی اینترنت دانلود منیجر باید در نظر داشته باشید به شرح زیر هستند:
- حتما بررسی کنید که برنامه IDM در حال اجرا نباشد. در اینصورت مراحل فعالسازی idm با مشکل مواجه خواهد شد. بدین منظور کلیدهای Alt+ctrl+Delete را همزمان زده و در صورت وجود idm در لیست آن را انتخاب نموده و سپس روی دکمه End task کلیک کنید.
- آنتی ویروس خود را برای لحظاتی به طور موقت غیرفعال نمایید چرا که ممکن است در مراحل فعالسازی نرم افزار اینترنت دانلود منیجر با مشکل مواجه شوید.
- در مرحله فعالسازی idm روی کامپیوتر بهتر است که اتصال به اینترنت را برای لحظاتی قطع کنید.
- در میان فایل های دانلود شده پوشه ای تحت عنوان Patch مشاهده خواهید نمود. آن را باز نموده و سپس فعالسازی اینترنت دانلود منیجر فایل PATCH.EXE را اجرا کنید.
- بعد از اجرای فایل، باکسی جهت حل مشکل اینترنت دانلود منیجر نمایش داده می شود روی دکمه PATCH کلیک کنید.
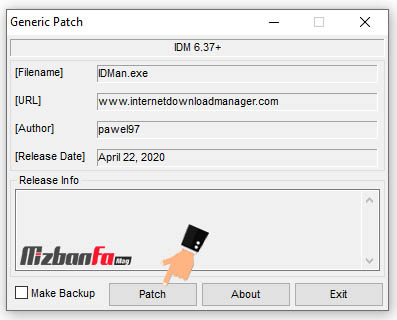
- نمایش پیغام PATCH DONE نشان دهنده این موضوع است که مراحل فعالسازی idm با موفقیت صورت گرفته است.
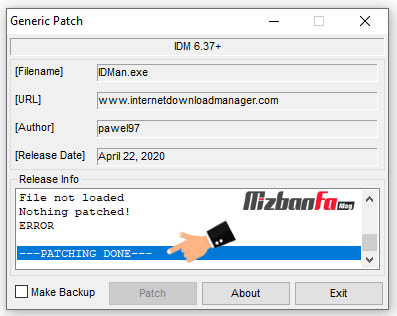
- این کار موجب رفع ارور دانلود منیجر خواهد شد. اکنون نرم افزار اینترنت دانلود منیجر با موفقیت روی ویندوز شما نصب و فعال شده است.
آموزش کار با دانلود منیجر ویندوز
در ادامه به آموزش کار با دانلود منیجر ویندوز نیز خواهیم پرداخت اما در ابتدا می بایست با محیط اینترنت دانلود منیجر بیشتر آشنا شوید. این برنامه دارای چندین بخش کلی از جمله نوار ابزار، نوار منو و بخش مدیریت دانلودها است. در میان منوهای موجود این نرم افزار مهم ترین منو، منوی Downloads است که برای مدیریت دانلودها حتما باید با آن آشنایی داشته باشید. گزینه های موجود در این بخش به شرح زیر هستند:
- Pause All: توقف موقف همه پروسه های در حال دانلود
- Stop All: توقف کامل دانلودهای در حال انجام
- Delete All Completed: حذف تمام فایل های دانلود شده از لیست
- Scheduler: قابلیت زمان بندی دانلود و ایجاد صف دانلود در دانلود منیجر
- Start Scheduler: آغاز مراحل دانلودهای زمان بندی شده
- Stop Scheduler: توقف دانلود لیست زمان بندی شده
- Speed Limiter: اعمال محدودیت در سرعت دانلود (کاهش یا افزایش سرعت)
- Option: تنظیمات بیشتر
بخش بزرگ نرم افزار که لیست فایل های دانلود شده، فایل های در حال دانلود و دانلودهای ناتمام را به همراه جزئیاتی مثل سایز فایل، نوع فایل، سرعت دانلود، مدت زمان باقی مانده تا اتمام دانلود و… نمایش می دهد.
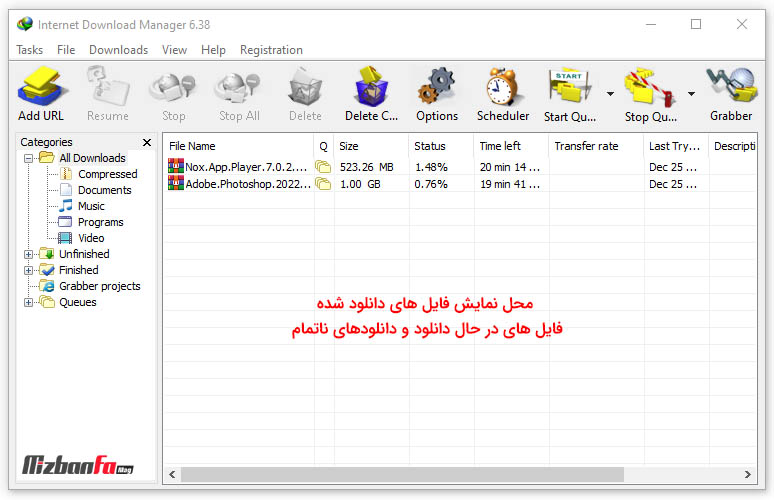
آموزش دانلود با اینترنت دانلود منیجر
تا این مرحله با تنظیمات دانلود منیجر آشنا شدید. جهت دانلود با نرم افزار دانلود منیجر 3 روش وجود دارد:
- می توانید روی فایل یا لینک مورد نظر خود راست کلیک کرده و گزینه Download with idm را جهت دانلود با دانلود مینجر انتخاب کنید سپس در کادر باز شده روی دکمه Start download کلیک کنید.
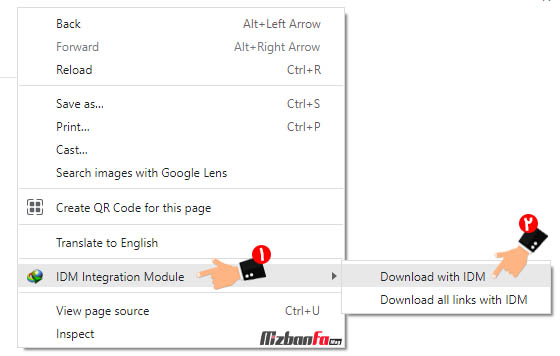
- امکان دانلود مستقیم با دانلود منیجر نیز وجود دارد. روش دوم برای دانلود فایل با دانلود منیجر این است که آدرس فایل مورد نظر را کپی کرده و سپس به نرم افزار idm مراجعه نمایید. در بخش ADD URL آدرس مورد نظر خود را وارد کنید. در نهایت در کاد باز شده روی دکمه Start download کلیک نمایید.
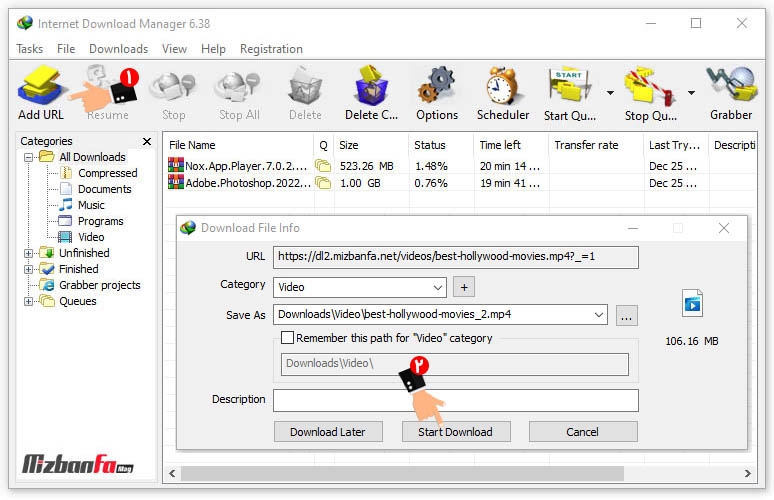
- روش سوم هم این است که با مراجعه به سایت مربوطه و با کلیک روی دکمه افزودنی idm مرورگر فایل را دانلود کنیم که در ادامه به شرح مفصل این موضوع و نحوه فعال کردن IDM در مرورگر کامپیوتر می پردازیم.
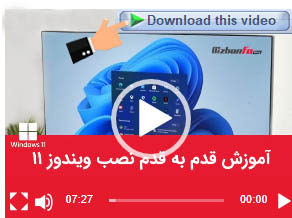
همگام سازی idm با مروگرها
در ابتدا بررسی نمایید مرورگر گوگل کروم روی سیستم شما عملکرد صحیحی داشته باشد. سپس مطابق با آموزش نرم افزار دانلود منیجر را نصب و فعال نمایید.
- برای فعال کردن IDM در مرورگر کامپیوتر وارد نرم افزار IDM شوید.
- روی منوی Downloads کلیک کنید.
- به زیرمنوی Options مراجعه نمایید.
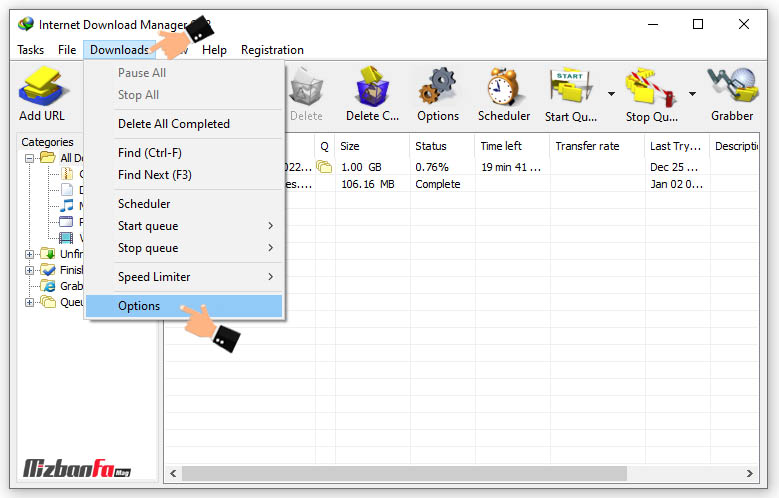
- پنجره ای تحت عنوان INTERNET DOWNLOAD MANAGER CONFIGURATION نمایش داده می شود به سربرگ General مراجعه کنید.
- در این قسمت گزینه USE ADVANCED BROWSER INTEGRATION را در حالت فعال قرار دهید. این کار موجب همگام سازی IDM با مرورگرهای کامپیوتر خواهد شد.
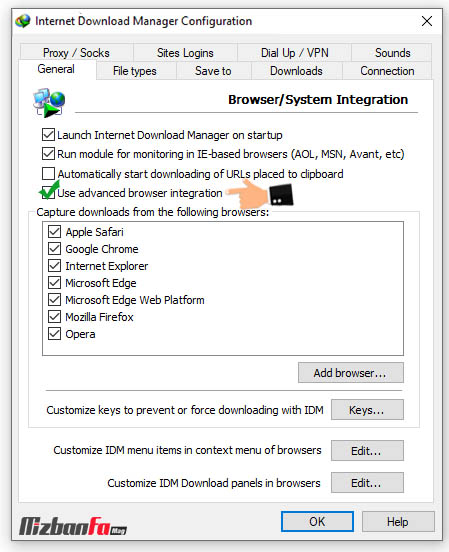
- حالا کمی پایین تر نام مرورگرهای مختلفی را مشاهده خواهید نمود. مرورگر های دلخواه جهت همگام شدن با IDM را انتخاب کنید.
- در نهایت روی دکمه OK کلیک کنید.
فعال کردن IDM در مرورگر کامپیوتر
شما می توانید از نرم افزار اینترنت دانلود منیجر برای سهولت دانلود هنگام وبگردی نیز استفاده نمایید بدین ترتیب با مراجعه به صفحاتی که حاوی محتوای قابل دانلودی همچون صوت یا ویدیو و… باشند به راحتی و با یک کلیک امکان دانلود فایل با سرعتی بسیار مطلوب را خواهید داشت. برای این منظور می بایست افزودنی IDM مرتبط با مرورگر خود را نصب نمایید.
برای فعال کردن idm در کروم یا افزودن دانلود منیجر به فایرفاکس با توجه به نوع مرورگر خود می توانید به صفحات نصب افزودنی idm روی مرورگر مراجعه کنید.
استفاده از افزودنی IDM در مرورگر کروم
شما می توانید به صورت مستقیم با مراجعه به صفحه افزودنی idm برای کروم در خصوص استفاده از افزودنی IDM در مرورگر کروم اقدام نمایید که لینک آن در باکس سبز رنگ بالا درج شده است. به منظور فعال و غیرفعالسازی idm در کروم نیز می توانید مراحل زیر را به ترتیب دنیال کنید:
- ابتدا روی دکمه سبز رنگ دانلود افزودنی کروم کلیک کنید.
- سپس جهت فعال سازی idm در chrome روی دکمه افزودن به کروم کلیک نمایید.
- حالا برای فعال و غیرفعال کردن افزودنی idm کروم می توانید در مرورگر گوگل کروم روی آیکن سه نقطه
 بالا سمت راست کلیک کنید.
بالا سمت راست کلیک کنید. - جهت فعال سازی idm در chrome منو More tools را انتخاب سپس روی گزینه Extentions کلیک کنید.
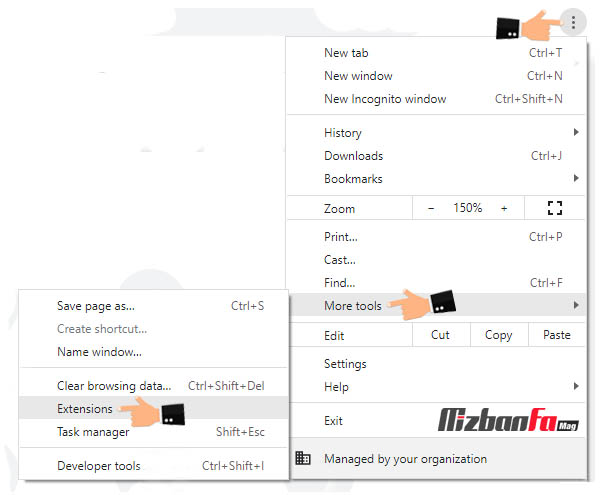
- اکنون می توانید افزودنی IDM را در حالت فعال یا غیرفعال قرار دهید.
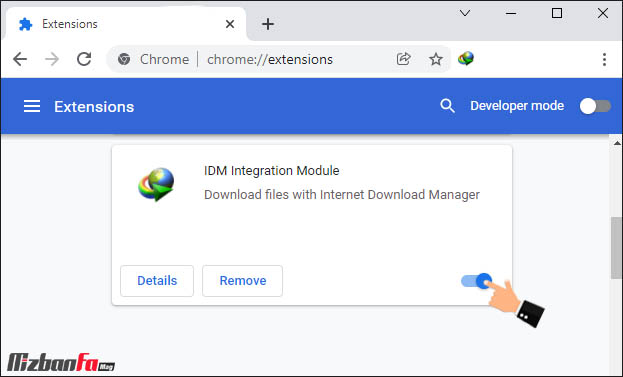
نحوه فعال سازی دانلود منیجر در فایرفاکس
اگر از مرورگر فایرفاکس استفاده می کنید برای هماهنگ سازی idm با فایرفاکس و نصب افزودنی مراحل زیر ار دنبال کنید:
- ابتدا روی دکمه سبز رنگ بالا کلیک کرده و به صفحه نصب افزودنی idm فایرفاکس مراجعه نمایید.
- یا اینکه در مرورگر فایرفاکس روی آیکون سه خط افقی بالا سمت راست کلیک کرده، زیرمنوی Add-ons and theme را انتخاب کنید.
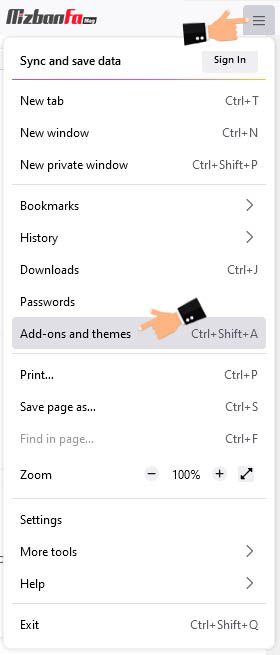
- در صفحه باز شده IDM را جستجو نمایید. در نتایج یافت شده روی IDM Integration Module کلیک کنید.
- سپس با کلیک روی دکمه Add to firefox در راستای اضافه کردن دانلود منیجر به فایرفاکس اقدام نمایید.
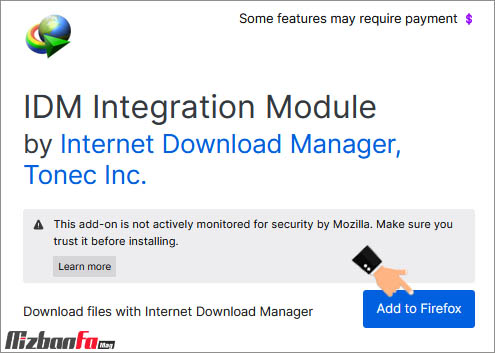
- اکنون زمان وبگردی امکان دانلود انواع فایل را خواهید داشت.
پاسخ به متداول ترین سوالات در مورد نصب دانلود منیجر و چگونگی فعالسازی idm روی کامپیوتر
- بعد از نصب دانلود منیجر با خطا مواجه شده ام چطور می توانم idm را فعال کنم؟
همواره بعد از نصب اینترنت دانلود منیجر اعلانی مبنی بر تقلبی بودن شماره سریال دریافت می شود. جهت رفع ارور دانلود منیجر می بایست در خصوص فعالسازی idm اقدام نمایید که در این آموزش به صورت کامل نحوه نصب و فعالسازی دانلود منیجر را تشریح نموده ایم. - هنگام فعالسازی idm همواره با خطا مواجه می شوم چه مورد باید بررسی شود؟
زمان فعالسازی idm حتما از غیرفعال بودن آنتی ویروس و عدم اجرای دانلود منیجر در بک گراند اطمینان حاصل کنید. - آیا امکان فعال کردن IDM در مرورگر کامپیوتر وجود دارد؟ چطور؟
بله شما می توانید idm را با تمامی مرورگرهای خود همگام سازی کنید. بدین منظور ابتدا مراحل همگام سازی idm با مرورگر که در آموزش ذکر شده را دنیال نمایید سپس از طریق لینک های ارائه شده افزودنی مرتبط با مرورگر خود را نصب و فعال نمایید.
نصب دانلود منیجر و راه اندازی آن یکی از اقدامات مهم و ضروری برای وبگردی و فعالان اینترنتی است. چرا که در حالت عادی سرعت دانلود از طریق مرورگر بسیار معمول و روبه پایین است. با دانولد دانلود منیجر روی کامپیوتر و نصب و فعالسازی idm می توانید انواع فایل های مورد نظر را با سرعتی بسیار بالاتر دانلود نمایید. از طرفی امکان همگام سازی IDM با مرورگرهای کامپیوتر نیز فراهم است بدین ترتیب هنگام وبگردی بدون نیاز به مراجعه مستقیم به نرم افزار اینترنت دانلود منیجر قادر به دانلود فایل خواهید بود چرا که این نرم افزار به صورت خودکار فایل های قابل دانلود را شناسایی خواهد کرد. در این راهنما به آموزش نصب دانلود منیجر در ویندوز و همچنین فعالسازی idm و چگونگی رفع ارور دانلود منیجر پرداختیم. پس از آن روش های فعال كردن دانلود منيجر در گوگل کروم و فایرفاکس مورد بررسی قرار گرفت. شما از چه نرم افزاری برای دانلود فایل استفاده می کنید؟ بنظر شما بهترین دانلود منیجر کدام است؟